ホームグループとワークグループ
目次
- ホームグループとワークグループ
- コメント
WindowsXPの時代、ファイル共有・プリンタ共有といえば、ワークグループの一択であった。
ところが、Windows7からホームグループというワークグループと似た共有ネットワークができたことで、Microsoft的には使いやすくしたのだろうが、入り口が増えたことも相まって、ユーザーは逆にどちらを使えばよいか迷ってしまい余計こんがらがることになるのではないだろうか。
自分で実際試してみないとまだよく理解できないので、自分が置かれている実際の以下の環境にて考えてみた。
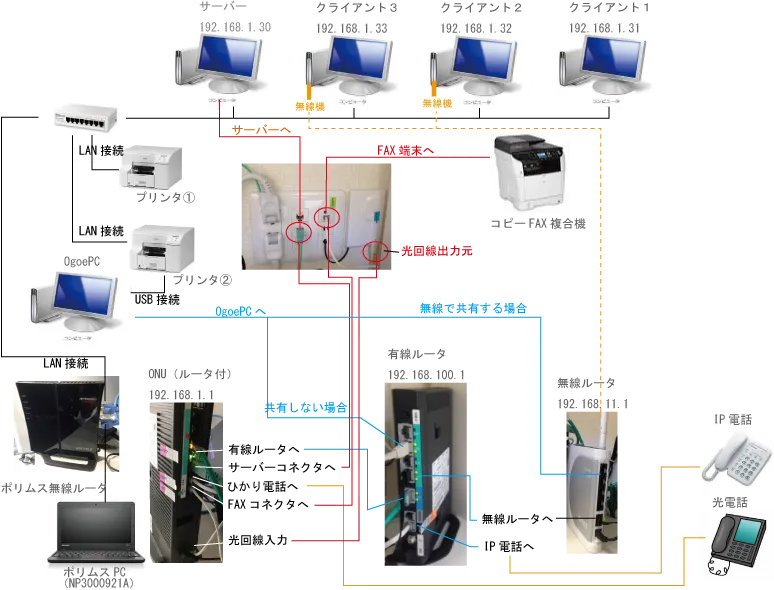
これをホームグループ、ワークグループ、ネットワークすべてつないでみたのが下図。
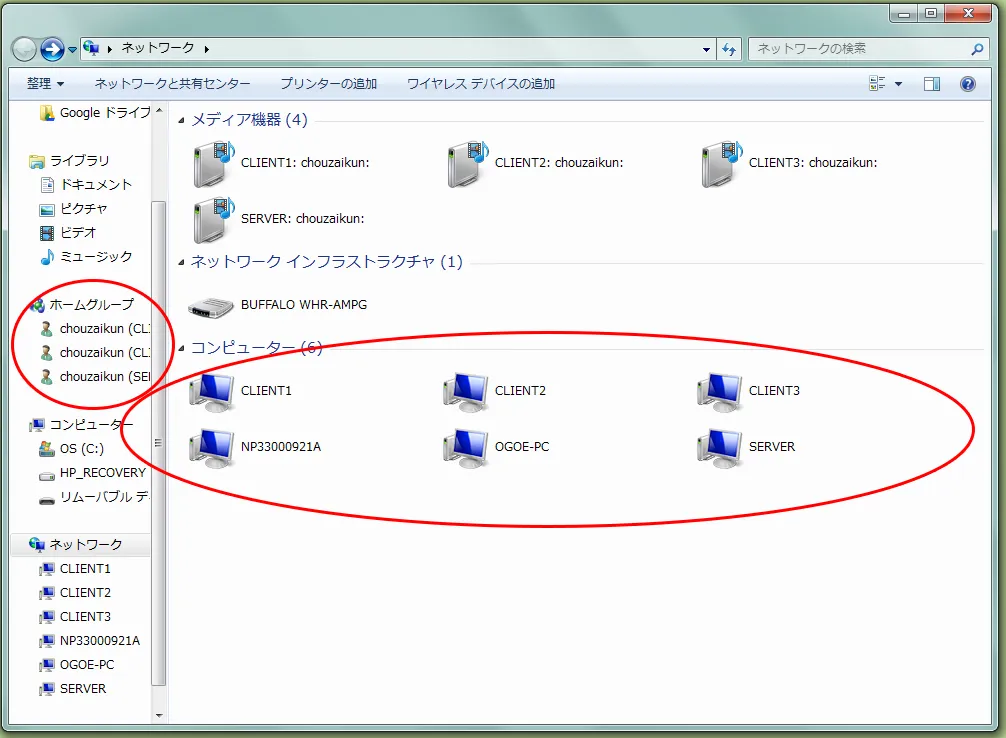
クライアント1、2、3、サーバー、ポリムスPCの5台は有線LANでつながっていて、192.168.1のネットワークを形成する。
Ogoe-PCは、無線で通信できるクライアント2、3と無線LANでつながっていて、192.168.11のネットワークを形成する。
よって、有線と無線の両方がつながっているクライアント2から見た上図では、すべてのPCが見えるが、Ogoe-PCからはクライアント2と3しか見ることができない、クライアント1からはOgoe-PCが見えないという状態。
なぜ無線なのかって?ゲートウェイを指定すればいいのでは?まぁそうなんだが、それをやるとポリムスPCの無線で飛ばしてる携帯端末がエラーを起こすのでやむなくそうしてるだけ。
この状態で、ファイル共有をするにはどうするか?
事前準備
ファイル共有をする前に確認するのが、コントロールパネルと接続のプロパティ画面である。
コントロールパネルは、キーボードでウィンドウズボタン+Rでファイル名を指定して実行→controlを入力してエンターを押すと起動できる。
ファイル共有で使うことになるのは、下図の赤丸とシステムくらいかと思われる。
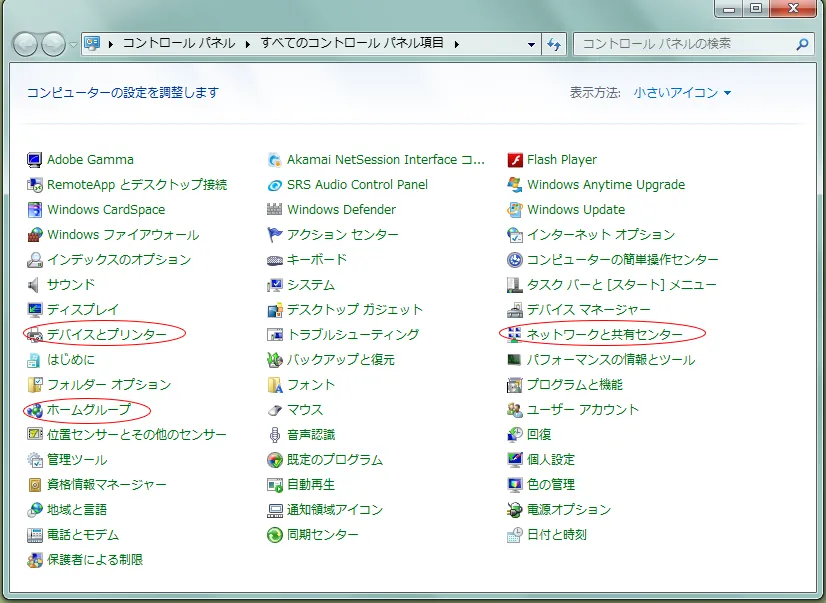
ネットワークと共有センター、もしくはインターネットオプション→接続→LAN設定から行けるローカルエリア接続設定画面が以下。
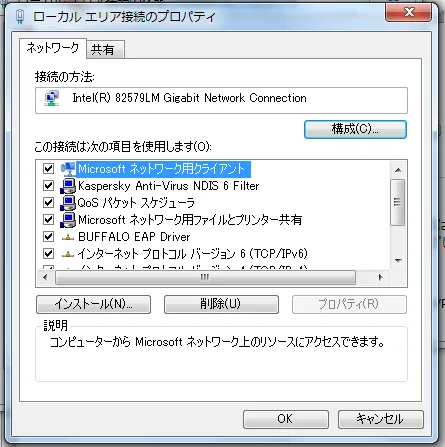
Microsoftネットワーク用クライアントは、他のパソコンの共有ファイルや共有プリンタを、自分のパソコンで利用できるようにする機能、Microsoftネットワーク用ファイルとプリンタ共有は、自分のパソコンの共有ファイルや共有プリンタを、他のパソコンに利用させる機能で、共有がうまくいかない場合、これを削除して図のインストールボタンで再度インストールし直すと直ることもある。
逆にこれらがないとファイル共有はできない。
パブリックフォルダ
実を言うとホームグループもワークグループも関係なく同一ネットワークにいるだけで共有できるフォルダがwindowsには用意されている。
ネットワーク→Users→パブリックフォルダの中のアイテムは特別なことをしなくても共有されて、互いのPCからファイルを閲覧・編集まですることができる。
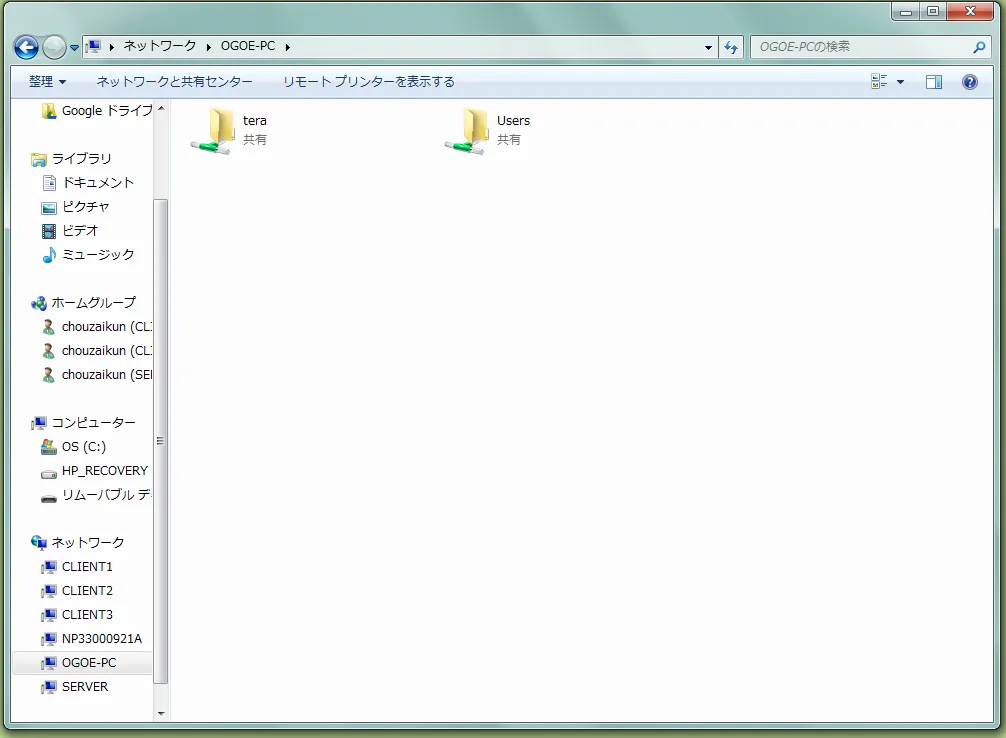
ただし、この機能を使うためには、ネットワークと共有センター→共有設定でパブリックフォルダの共有を有効にしておく必要がある。(デフォルトは有効)
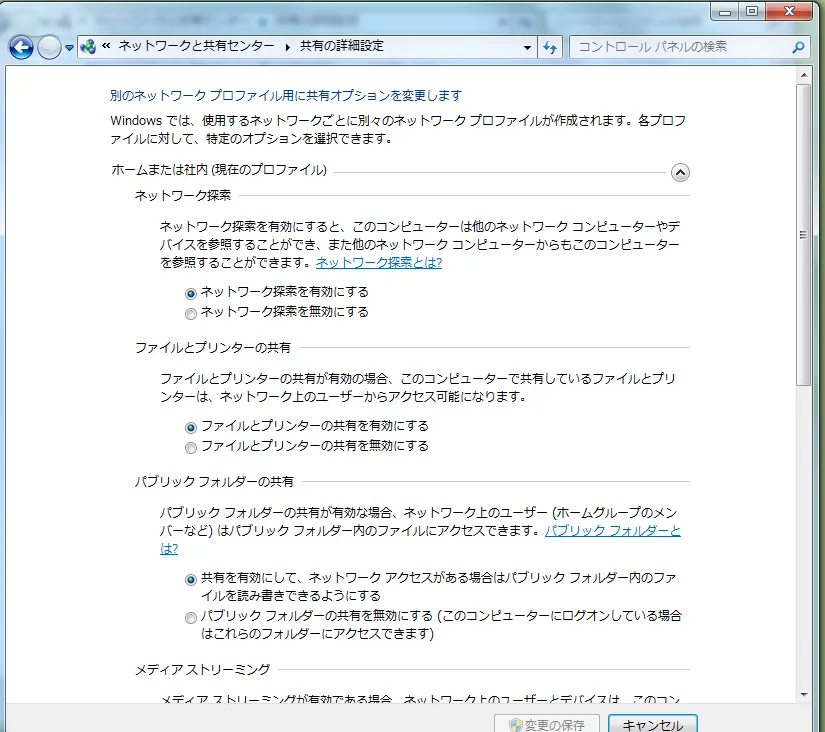
ホームグループ
ホームグループを使って共有してみる。
ホームグループはWindows7以降の機能なので、vista以下のOSが混ざったネットワークでは使用できない。こういう場合はワークグループを使う。
ホームグループを利用するにはネットワークの種類(ホーム、社内、パブリック)のうち、ホームネットワークにしておき、かつ、ipv6を有効(チェック)しておき、日付時間まで各PCで揃えておく必要がある。
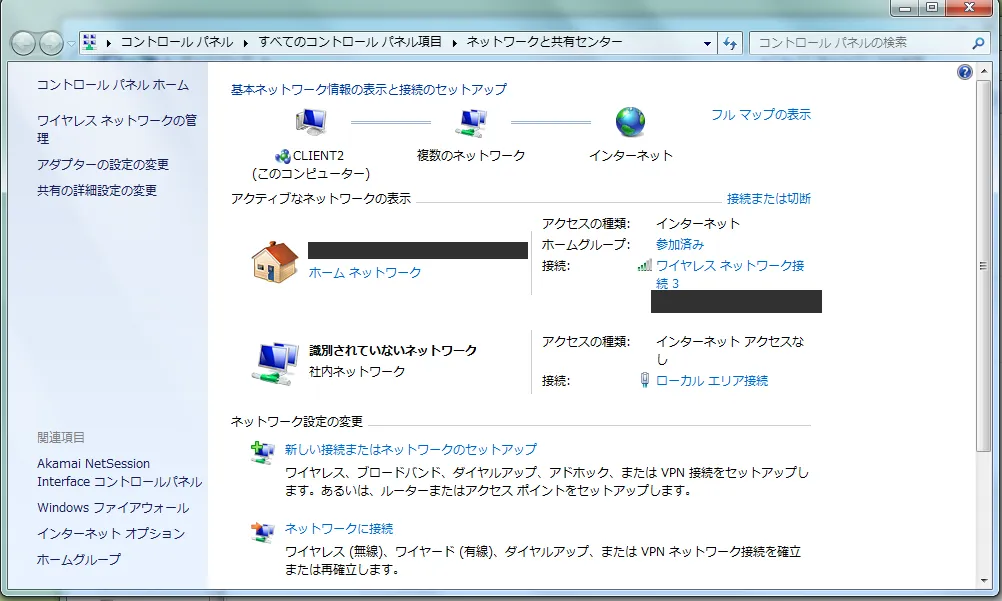
有線と無線を同時に使用している場合、有線の方でホームグループを形成したいのに、無線の方のホームグループが優先されて有線ホームグループに参加できない事態が起こるので、一時的に無線を切断してから参加して、また再度無線を接続すれば問題なく有線の方のホームグループに参加できる。
また、ワークグループ名(デフォWORKGROUP)が各PC同じでなくても、同一サブネットであればなぜだか共有はできる。
Windows8であれば、画面右下からニョキってでるメニューから、ネットワークを選び、接続設定を押す。
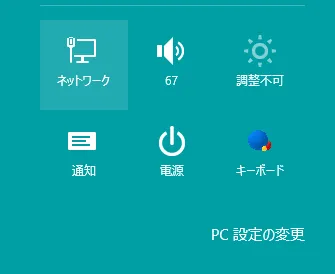
ネットワーク関連メニューが出てくるので、そこからホームグループを選んで共有したいライブラリをクリックする。
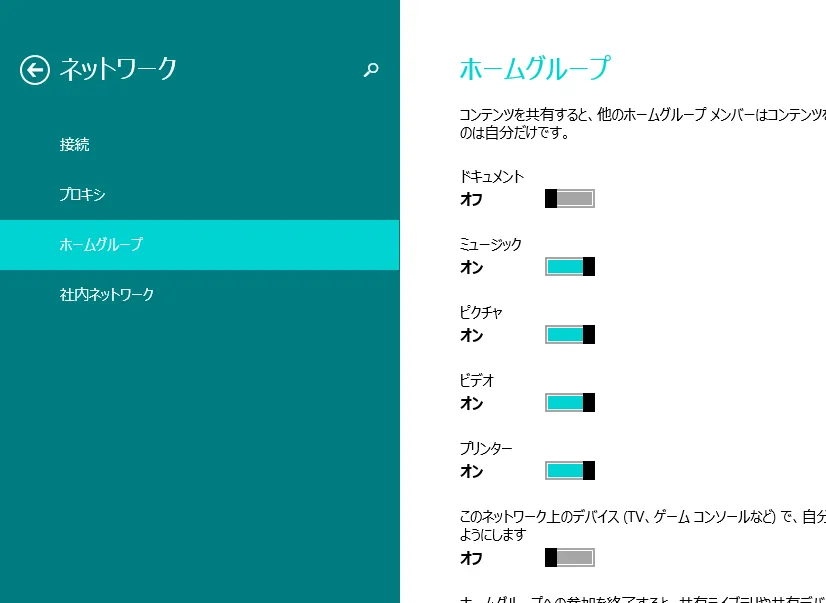
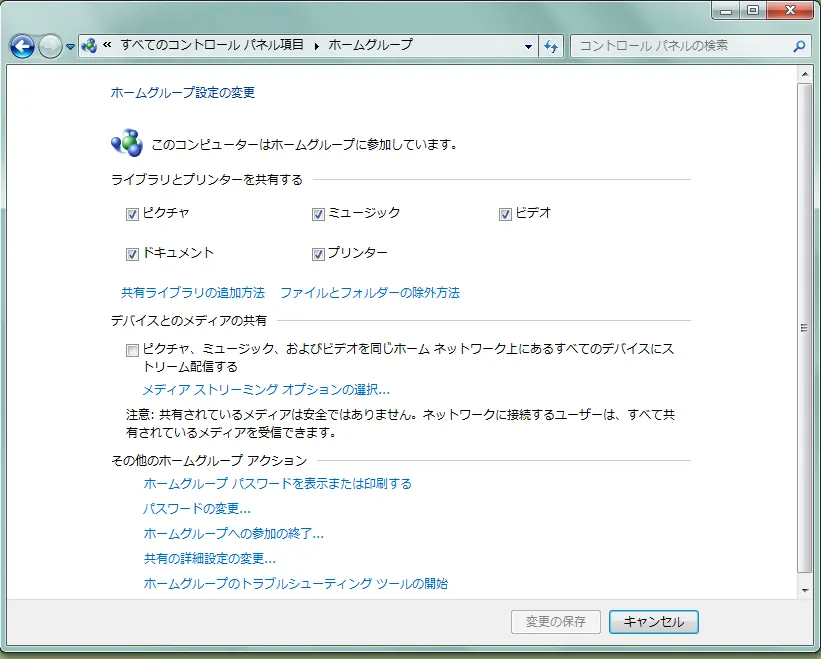
ホームグループへはコントロールパネルやネットワークと共有センターからも入って設定できる。
最初にホームグループを作成するPCが基準となってパスワードを発行し、そこに他のPCがそのパスワードを使って参加するという形をとる。
ホームグループ作成や参加の際にはライブラリ内のドキュメントやピクチャ等のしか共有設定できないが、後で個別のフォルダに対して右クリック→共有を選ぶことで共有を指定することはできる。
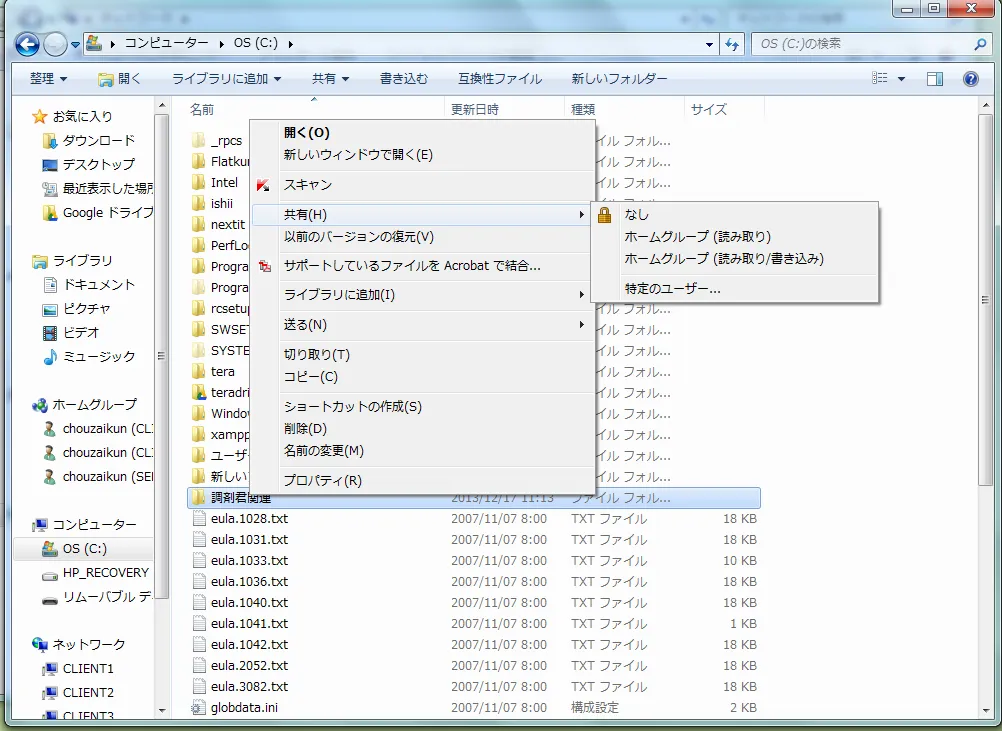
ここで共有したフォルダはホームグループの各クライアントフォルダの中と、ネットワーク内のクライアントフォルダの両方に表示される。
ここで躓いたのが、互いに同一サブネットではないOgoe-PCとクライアント1をどのようにして共有させるかで、結果から言えば、同一ネットワークではないという理由でこの2台同士でホームグループを作成することは無理だった。無線でつながっているクライアント2のパブリックフォルダやワークグループを介してファイルの移動を行うしかない。
プリンタは共有しなくてもUSBとLAN両方で2つのネットワーク通信をできるので問題なし。
ワークグループ
続いてワークグループについて。
WindowsVista以下のPCがネットワークにいる場合は、これの一択となる。なお、ホームグループとワークグループを共存させることもできる。
ワークグループを利用したファイル共有を利用するには通常は、ワークグループ名を同じにして置かなければならない。ワークグループ名は、コントロールパネルかMyPCアイコン右クリックから、システムを選べば確認できる。
グループ名を変更して再起動すると、新しいグループ名が反映される。
共有させたいフォルダやプリンタを右クリックし、共有→特定のユーザー、若しくは、プロパティ→共有タブからユーザーを追加する形で設定する。
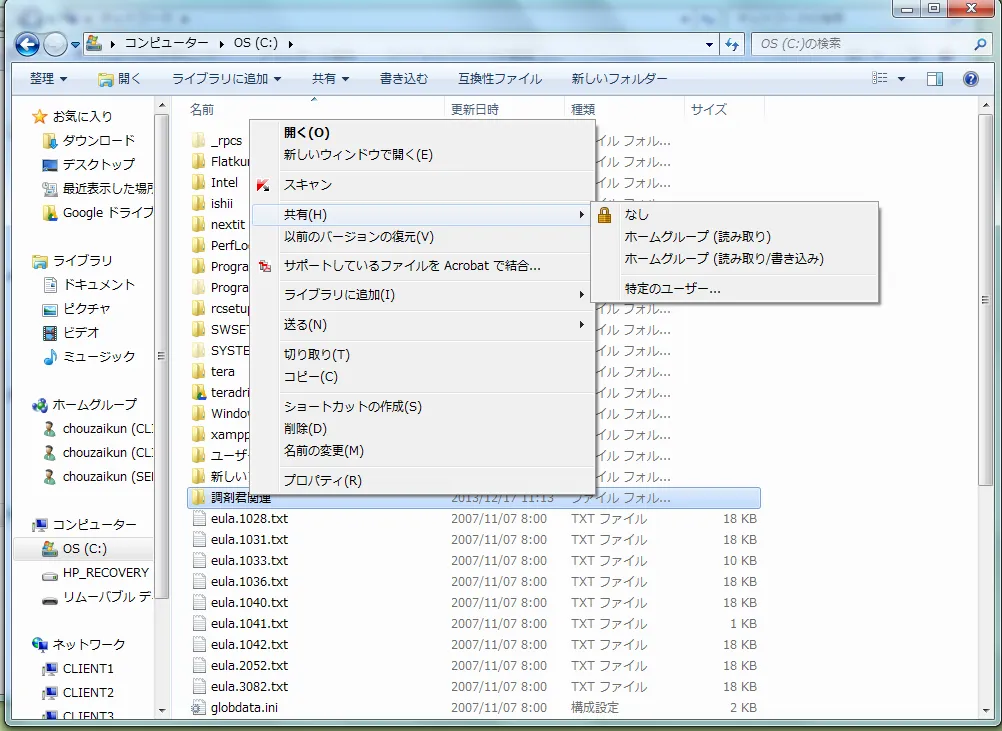
ここで共有させたいIDが自動で検索されない場合は、とりあえずEveryoneにしておけば、どのPCでも共有可能。
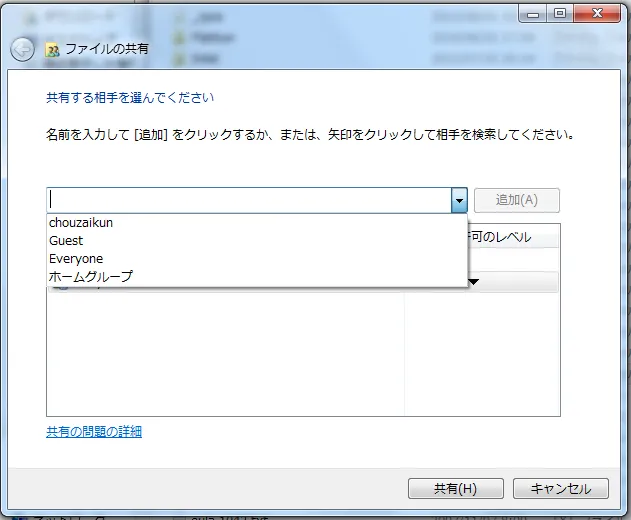
ここで共有させたフォルダは、ホームグループの方ではなく、ネットワークの方にUsersフォルダと肩を並べて表示される。(例:teraフォルダ)
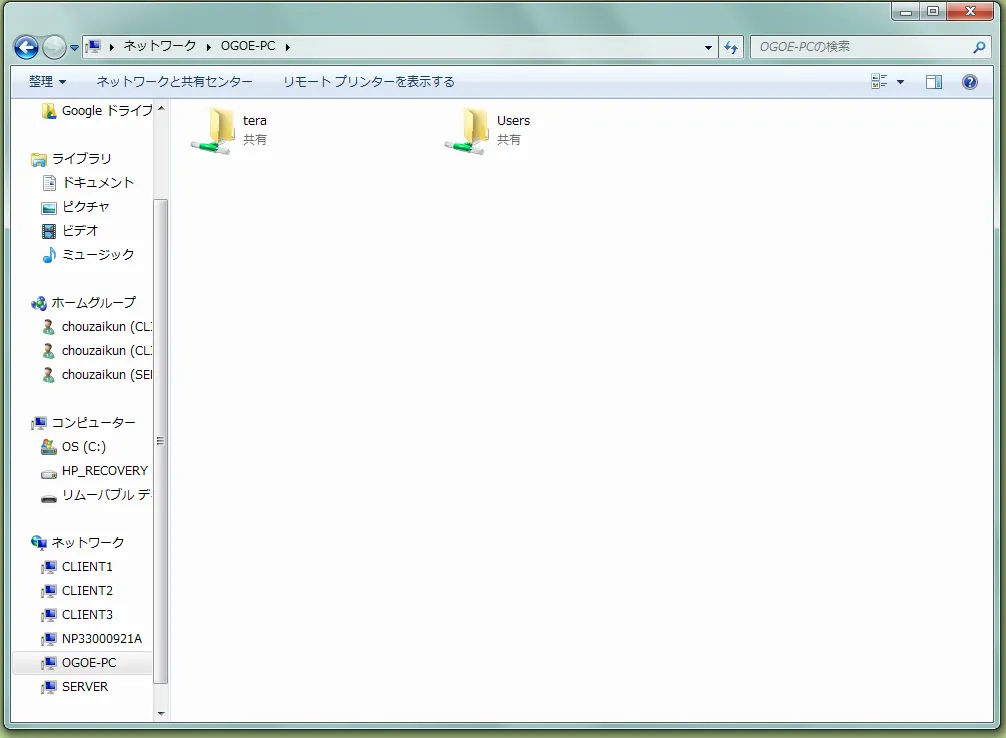
まとめ
Windows7以降のOSが入ったPC同士での共有は、ホームグループを使い、混在するOSの場合はワークグループを使う。パブリックフォルダを共有アイテムを入れる場所として予め使っているのならわざわざグループを作る必要はない。ただし、同一サブネットには属している必要はある。
異なるネットワーク上に存在するPC同士をファイル共有させることはできない。2つのネットワークに共通の1台を介して共有するしかない。
コメントor補足情報orご指摘あればをお願いします。
- << 前のページ
- 次のページ >>

