window11へのアップグレードの手順
目次
- window11へのアップグレードの手順
- コメント
まずは、要件を満たすかどうかチェックするために、画面左下ボタンから設定→更新とセキュリティ→ウィンドウズアップデートができるなら問題ないが、できないならPC正常性のチェックを受ける。DL後インストール
使っていたPCはCorei7 4770でWindows11対応していなかったため、あらかじめ対応したCPU(Corei510400F)に変えて、マザボとメモリも変更。
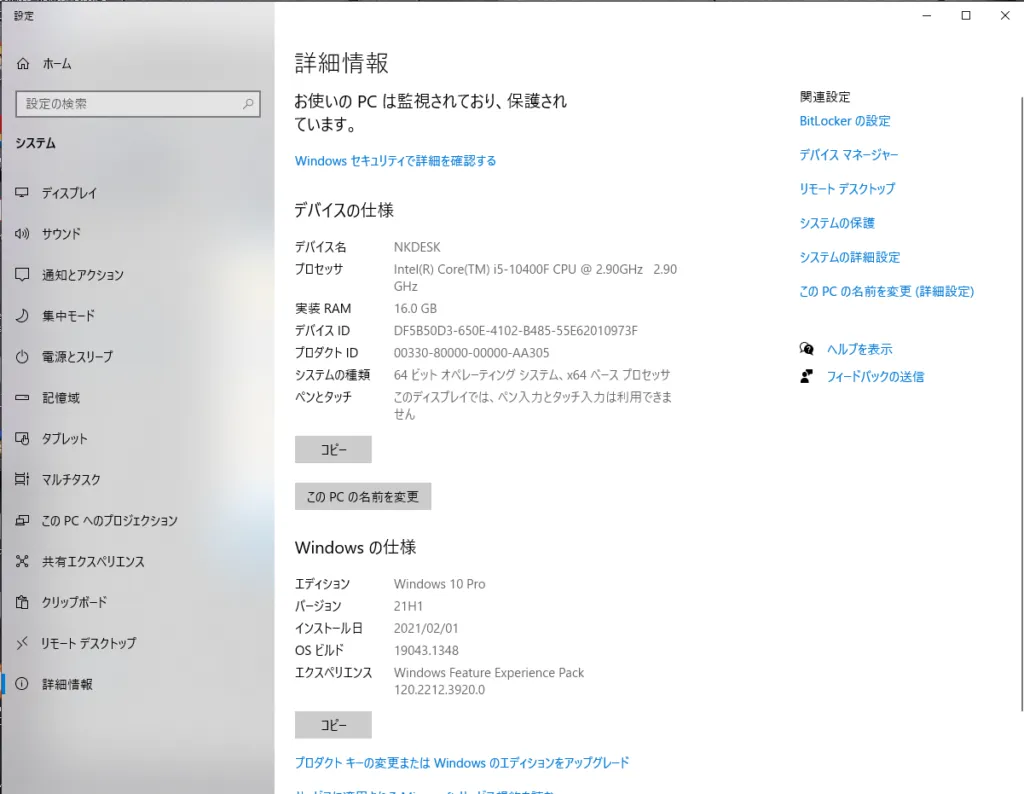
その状態でPC正常性チェックを行った結果が以下、
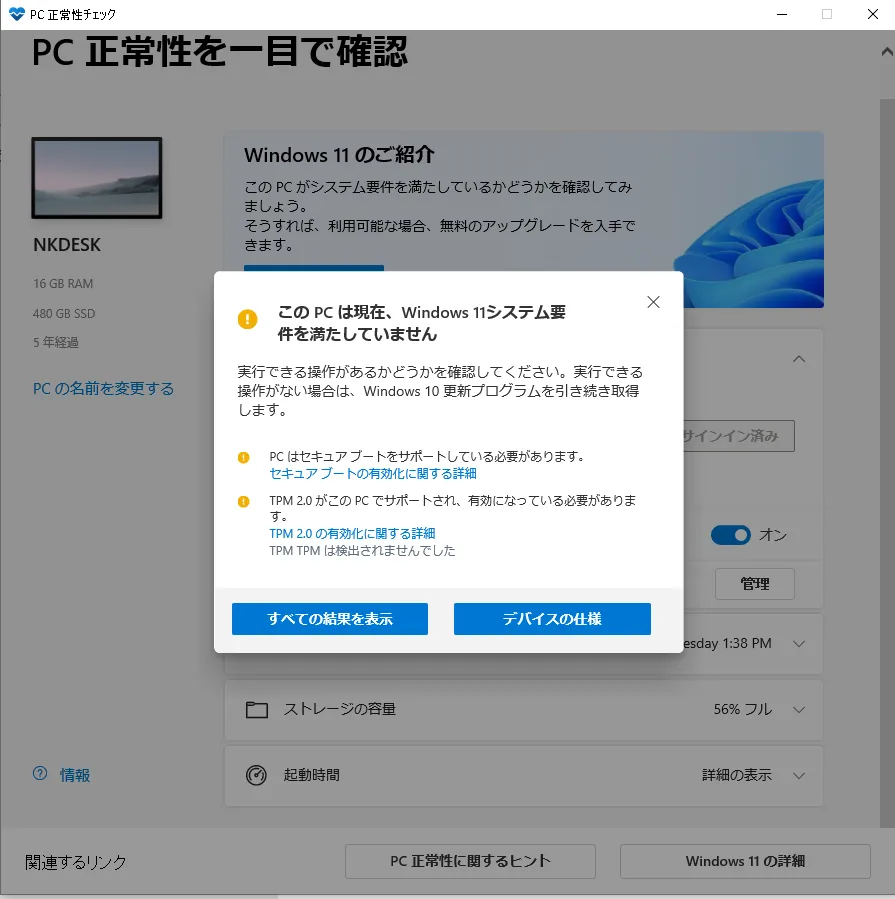
残った問題は
- セキュアブートへの対応
- TPM2.0への対応
の2つ。
アップデート機能とかを停止してただWindow11をインストールするだけならCPUもこれらの問題も関係なくインストール可能(Youtubeとか参照。それでも古すぎるPCにはさすがに無理だった)
TPM2.0の有効化
TPM2.0の有効化は古いCPUでも古いグラボでも、BIOSか(delete連打で立ち上げ)からdisabled→enabledに変更すれば解決。特に問題はない
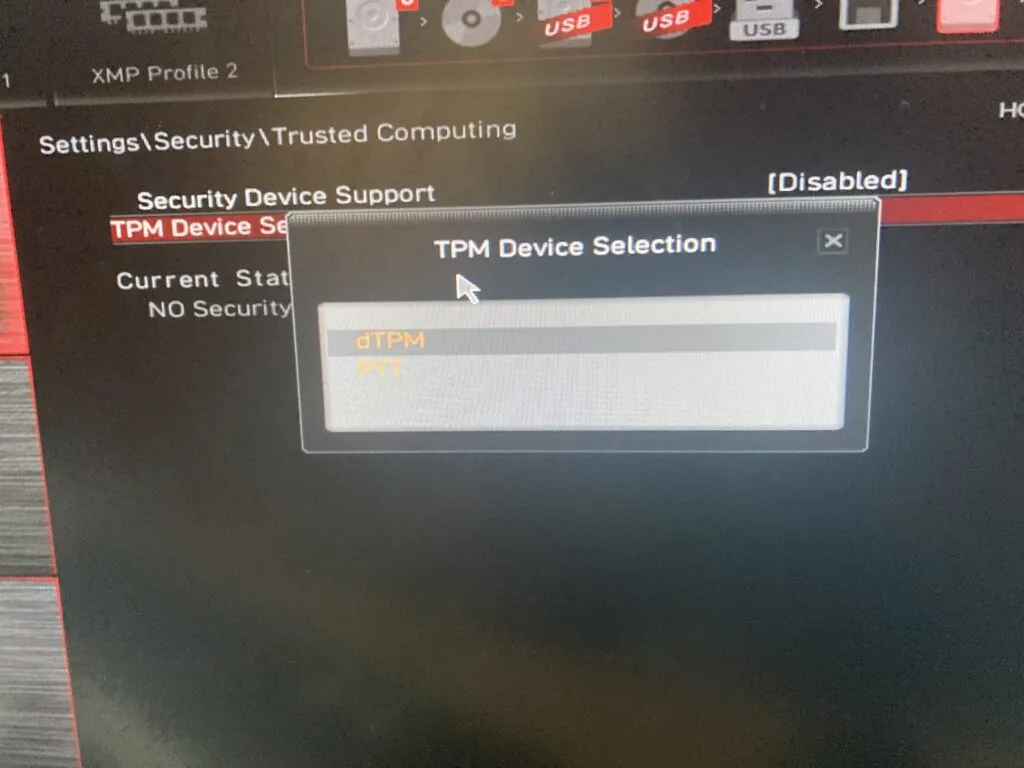
セキュアブートへの対応
セキュアブート有効・無効の設定もBIOS上から行うことができる。
ここでグラボが問題となる。古いグラボ(GTX660)はUEFIに対応しておらず、結果、セキュアブートを有効にすることすらできないので、この半導体価格が上昇しているご時世に仕方なくGTX1050へ変更。
グラボがUEFIに対応していないと、CSM(レガシーBIOS)→UEFIにモードを変えても、以下のthere is no GOP(Graphics output protocol) support detected in this card.エラーがでてWindowsを起動(ブート)できない。
どうやらWindows10からはCSM、UEFIのどちらかでインストールできるが、CSMでインストールした場合、後からUEFIモードに切り替えられず、切り替えるためにの再インストール(データが消えるやつ)が必要なようだ。
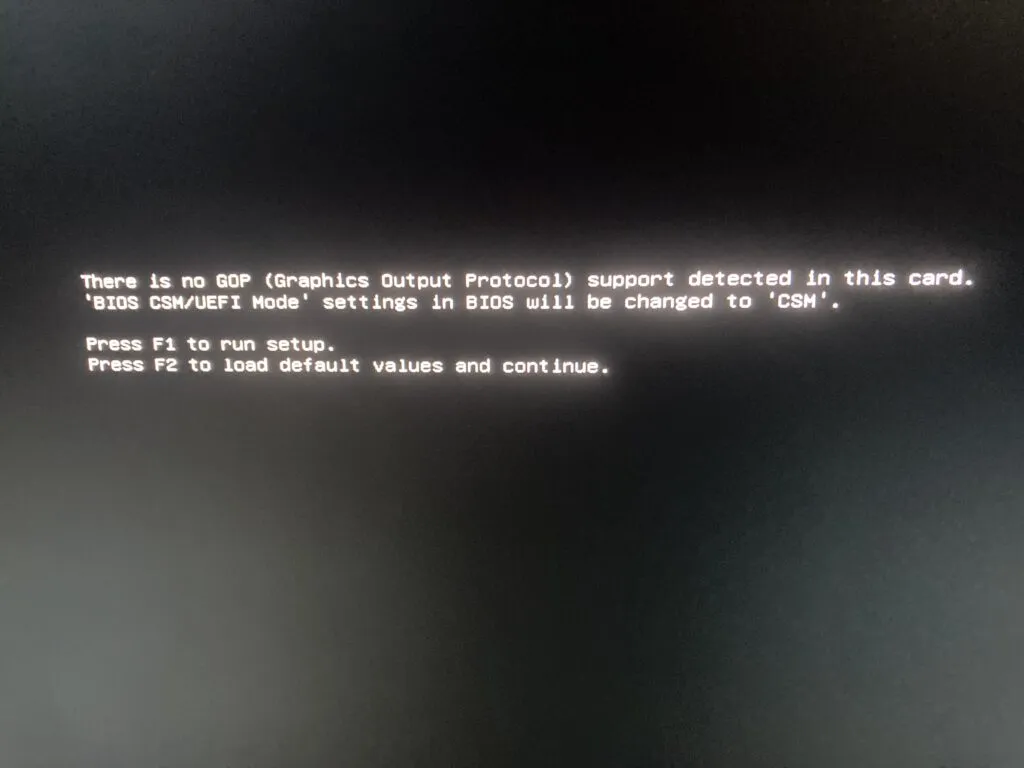
新しいグラボに差し替えて、フリーソフトのGPU-ZでUEFIにチェックが入っていることを確認出来たらOK
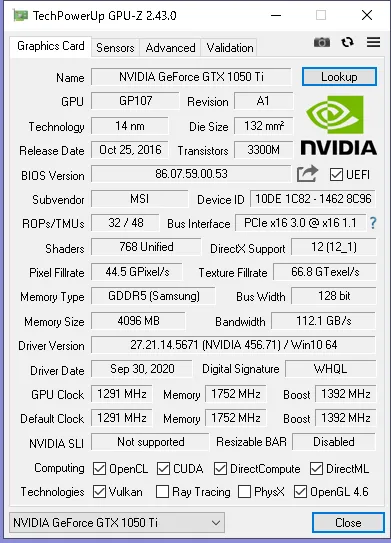
何度も言うが、グラボをUEFI対応グラボに変えただけではUEFIモードでWindowsを起動できないので、起動してPC正常性チェックを行うことすらできない。だからグラボを変えてもCSMのままにしておく。
また、グラボを変えると、端子が変わるので注意が必要。
最近のグラボはDVI、HDMI、DisplayPortが1つずつしかついてないため、DVIでの2画面はできない。そこで、HDMIを持つモニタが必要になってくる。最近のモニタはHDMIとD-subがデフォだが、この接続端子の切り替えをモニタのボタンで行わないといつまで立っても「ケーブルが接続されていません」エラーでモニタに画像が表示されないので、モニタをHDMIで接続するときは注意。
Windows11のインストール
Windows11をMicrosoftのサイトからDLする。この際、インストールメディアの作成と、ISOイメージをDLのどちらかを選ぶ。
ともに8GB以上のUSBかDVDが必要となる。
USBを使用する場合、
インストールメディア作成を使用するとUSBにソフトウェアがダウンロードされ、USBからセットアップを実行し、各所でダウンロードしながらWindows11をインストールする。このケースではPC正常性チェックをクリアしていなければ途中でインストール自体が終了してしまう。
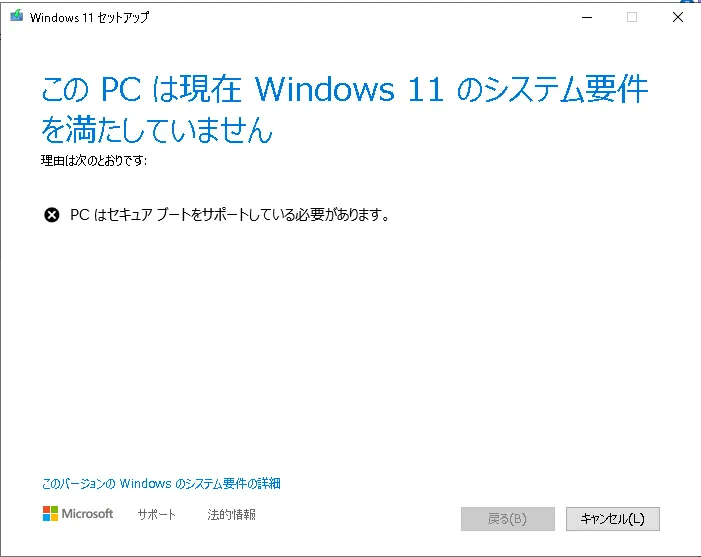
ISOイメージを使用する場合は、ISOイメージとしてダウンロードしたものをRufusなどでUSBに書き込みイメージディスクを作成→実行する。
これのメリットとして、UEFIモードを指定できるので、確実にどのモードでインストールするかを確認できる点か。
USBにイメージを書き込んだら、一度再起動して、ブートをUSBからに切り替えてインストールするだけ。もともとCSMでインストールしてあるWindowsの場合はクリーンインストールしなければ以下の画像のようにアップグレードできないようだ
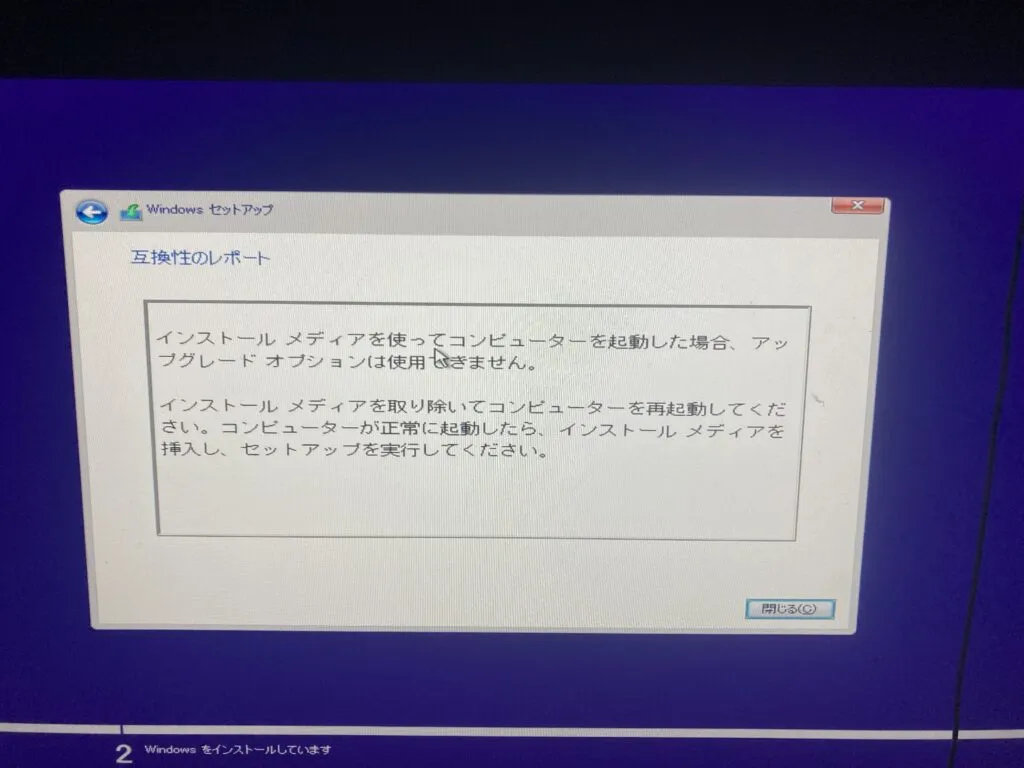
コメントor補足情報orご指摘あればをお願いします。
- << 前のページ
- 次のページ >>

