GoogleHomeでスマートホーム化してみて
目次
- GoogleHomeでスマートホーム化してみて
- コメント
OSIモデル
GoogleHomeのCMは沢山やっているので概ね何ができるかはわかっている人は多いと思う。とはいえ、使ってみて初めてその便利さや不便さを実感するというのが実際のところ。
ここでは管理人がGoogleHomeでスマートホーム化してみて気づいたこととかを書き記すことにする。

GoogleHome本体はGoogleHomeのサイトからも購入できるが定価になってしまうので、価格.comとかで調べて安いところで買うと良いだろう。
本体の設定については、電源入れて、スマホのGoogleHomeアプリからWifi設定をすればいいだけなので特に難しいことはないだろう。
以下は連携させる機器類の説明。実際の実例を交えて動画にも紹介している。
Chromecast
chromecastはスマホで再生している動画や写真をテレビ画面に表示させたり、パソコン上で動いている動画をテレビ画面に送ることができるようにするための機器。
前者(スマホから)はこれがないと厳しいが、後者(パソコン)はHDMIケーブルでパソコンとテレビを連結すればChromecastを使わずに済む(ディアルモニタとしてテレビ画面を使う)。
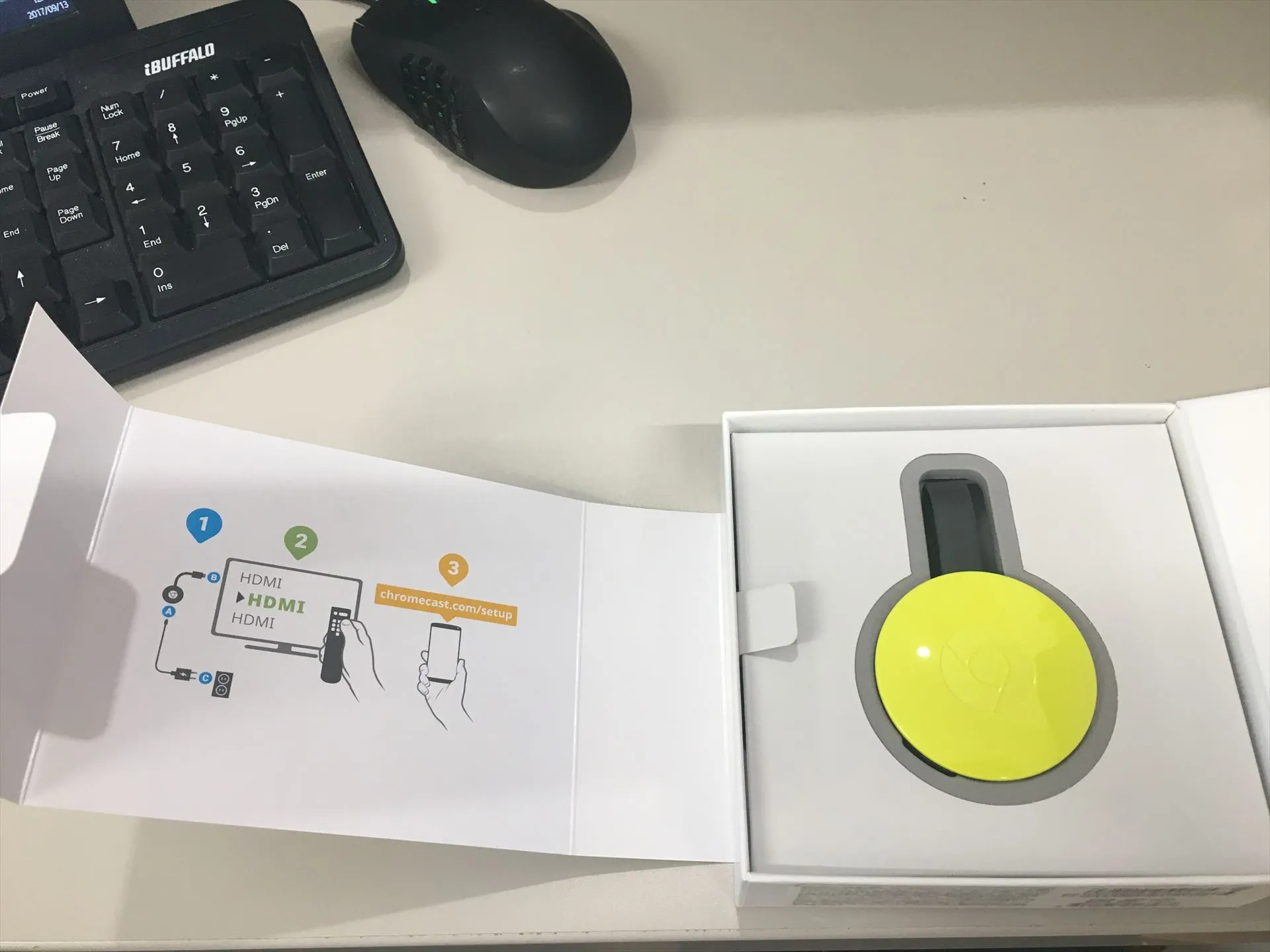
設定はテレビのHDMI端子にさせばセットアップの説明が流れるのでそれ通りにやれば済むので簡単。
注意スべきは、
- パソコンの画面をテレビに表示させたいだけならHDMIケーブル1本で済み、Chromecastはいらないかも
- スマホからChromecastに送れる動画は対応しているアプリのみ(amazonビデオとかは不可)
- 上記を可能にするには、HDMIでつなぐか、PCブラウザのChromeで表示したものを送るか
Philips Hue(ヒュー)
日本で買えるスマート家電では数少ないHomeKitにも対応しており、最先端行ってる機器。
最初はセンサーを用意しないとなので、電球とセットになったスターターセットを買うのがお得である。

電球はカラーにも対応している高いやつと、白系にしか変化しない安いやつ(でも3000円オーバー)の2つある。
どちらにしても高いので、いっそリモコン付きのシーリングライトに変えてしまい、NatureRemoでGoogleHomeと連携させるほうが安上がりではある。
設定は説明書通りにやれば問題ないが、あとで継ぎ足ししたりする時がちょっとめんどい。 一旦全ての電球情報を削除してからまた登録し直すことしかできる気がしなかったので、一旦電球情報(デバイス連携ごと)全て削除したんだけど、再度登録する時にデバイスが上手く追加できず(Hueのサイトでログインしてもエラーになる)、追加の設定では苦労した。→時間置いたらなんとか追加できた。
- 値段で手を出せない人はリモコン付きのシーリングライトを購入するべし(ただしNatureRemo等が必要)
- どこにいても(その部屋にいなくても)電気をつけたり消したりできるのが便利??
- 電球追加の設定がめんどくさい(と思う)
Nature Remo
エアコンとGoogleHomeを連携させることを目的としているのだが、実際はリモコン付きの端末全てとGoogleHomeを連携させることに使用する。
他にも似たような機器はあるようなので、探してみるといいかも。

リモコンをこの四角い機器に向けて電源ボタンとかを押すと、押したボタン情報がRemoに記憶されて、今度からはリモコンがなくてもRemoが偽リモコンとして作用してくれる。
ただし、赤外線でやり取りをしているリモコンだけが対応ということ。 あと、偽リモコンなので、1階から2階のテレビをつけるといった、遮蔽物に遮られて赤外線が遮断されてしまう環境では使用できない。
- Remo端末から出る赤外線が届く範囲に家電を置いてあるなら、スマホからリモート操作できる
- 赤外線の届く範囲しか網羅できないため、1階と2階では2個とかRemoが必要になる
- GoogleHomeで操作するにはIFTTT(イフト)で命令を作らなければならない
- テレビの操作では、入力切替(入力1→2へ変更)ができず、音量も1ずつしか変更できない。Chromecastを通じて送った動画は%や数値で指定できる
mornin
カーテンレールにくっつけることでカーテンの開け閉めを行う機器
1つ1つの値段は大したことはないかもだけど、いろんな部屋につけたりするのであれば積もり積もって結構な出費になる。駆動は単三電池3本。

- ケチって両開きのカーテンを片側にまとめる(つまりmornin1個で完結したい)のであれば、カーテンレールは伸縮式だとジョイント部分で止まってしまうので注意。重いカーテンもパワーを最大にしても動かなくなることもある
- Wifiでなく、Bluetooth接続というのがなんともいえない汚点。これによりIFTTTで連携も取れず、GoogleHomeから命令できない。
- レースのカーテンもあけるのであれば、最悪1窓に4つのmorninになることもある。
- 上記のデメリットはあるが、タイマー機能で朝と日の入りの時間を設定しておけば勝手に開け閉めしてくれるので、日内リズムを整えるためにも寝室のカーテンだけ変えるというのがベスト
追記:morninの後継機mornin+を購入して使用実感を試す。
取り付けた状態でカーテンの開け閉めを手動でできるようになったことは評価したい。
ただ、伸縮式のカーテンレールのジョイント部分を円滑に通り過ぎるほどの器用さ、力強さはまだなく、伸縮式カーテンレールを使う場合は左右2箇所に設置しなければならず、2つのmorninが必要となることが残念。
値段も2倍の7000円ちょっとと高い。3000円ならまだしも7000円で片方のカーテンだけとなると、高額すぎな気がする。
IFTTT
IFTTTを使ったアプリ同士の連携については、「IFTTT レシピ」で検索すればいくらでも出てくるが、どういうものかくらいは知らないとレシピを見てもわからないと思う。
IFTTTをインストールして、下にならんでいるメニューからNew Appletを選ぶと以下の画面になる。
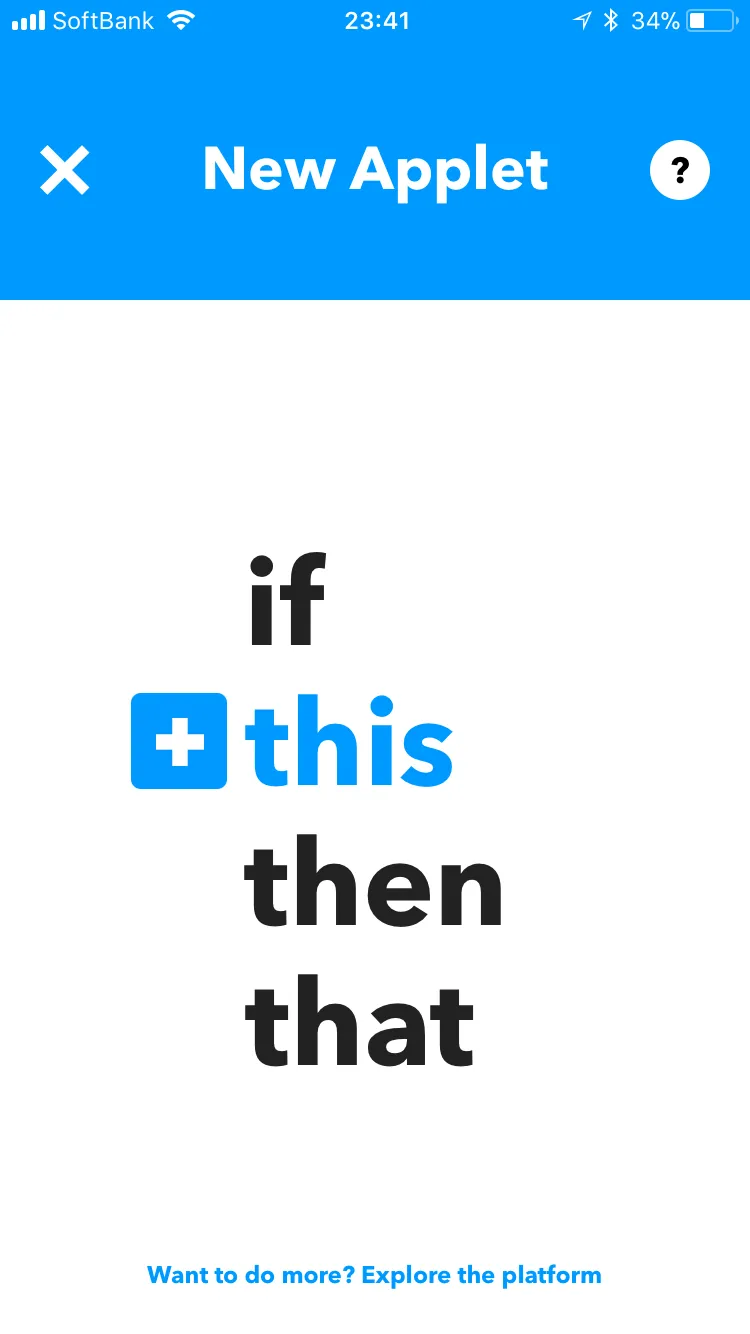
thisとthatにアプリを入れ、thisしたら、thatするみたいな命令を作る。
thisにGoogle Assistantを選択すると下の画面になる
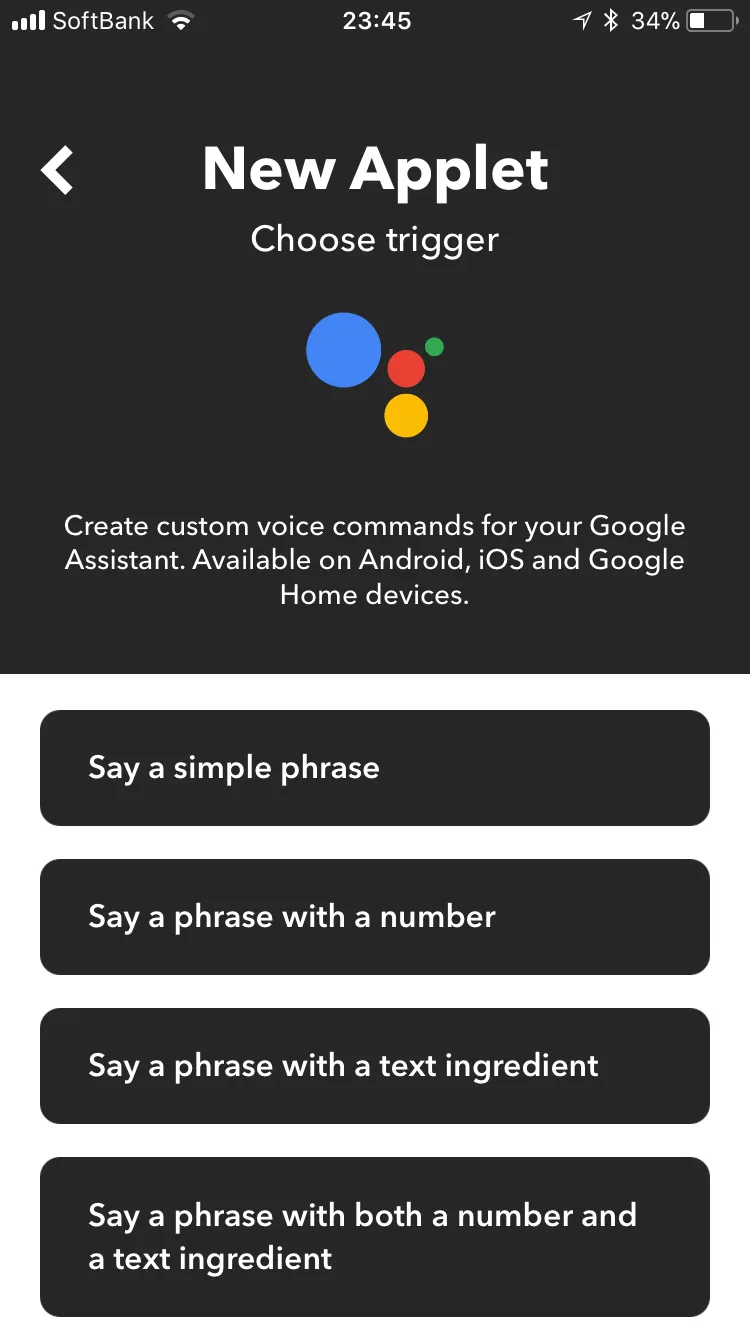
上から、シンプルフレーズ、数字が入ったフレーズ、テキストが入ったフレーズ、両方入ったフレーズとある。
各ボタンをクリックすると例が載ってるが、数字とテキストは実際サンプルを見ながらのほうがわかりやすいと思う。下のリンクとか。
IFTTTを使ってGoogle HomeからLineを送信する
上を実際にやってみるとわかるが、グループをいちいち作らんといけんし、自分でコメントしたというより、ライン君に代理でコメントしてもらった感じになるんだよね。。。あとは滑舌悪いと変な言葉がタイプされるのがデメリット。
コメントor補足情報orご指摘あればをお願いします。
- << 前のページ
- 次のページ >>




